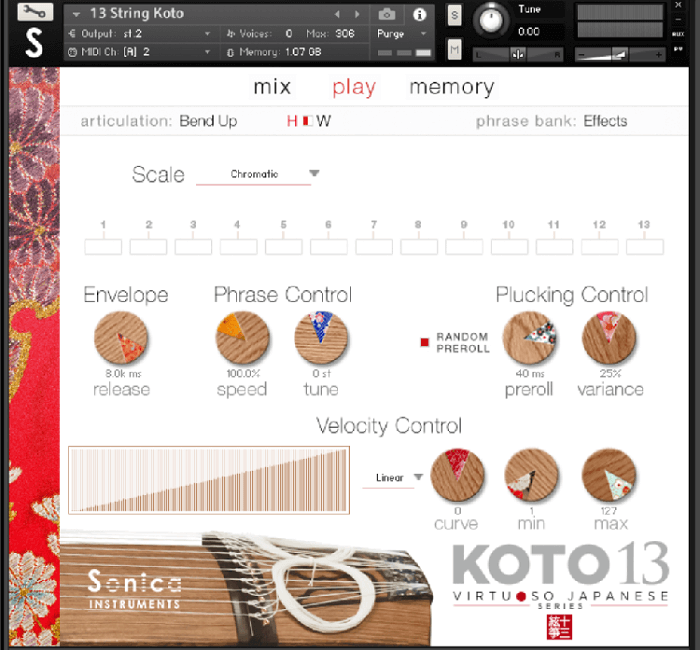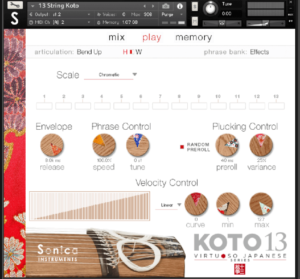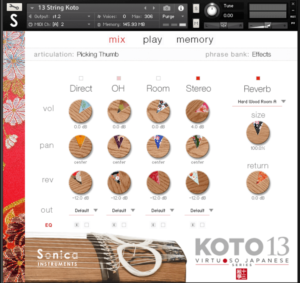こんにちは。DTMで日々作曲をしている、作曲家・サウンドクリエイターのGTMです。
今日は、「KOTO13」を使って、効率よく箏の打ち込みをする方法について、書きます。
筆者が日頃使いながら考えた方法ですので、参考程度と捉えていただけたらありがたいです。
ちなみに、筆者は「KOTO13」を1年半くらい愛用しています。また、お箏を生田流の師匠に習ったり、お箏の弾き方を教えた経験があります。
この記事は、お箏に詳しくない皆さまもお読みになれるように、なるべくわかりやすく書きます。

なぜ筆者が「KOTO13」を購入したのか
筆者は、オーケストラや生楽器の音源を使用して、曲を作ることが多いです。いつも、「なるべく本物の演奏に近づけたい」と思って作曲しています。
そこで、いくつか箏のソフト音源のデモを聴き比べてみて、「KOTO13がいい!」と直感が湧いたので購入しました。
現在購入してから約1年半経っており、KOTO13は日々の作曲に大活躍しています。
KOTO13を使って作った曲も、ありがたいことにご購入いただけています。
筆者が使用して感じた「KOTO13」のおすすめポイント
- KOTO13は、本物の演奏に近い豊かな音質です
- 打ち込みであることに気付かれないくらいリアルな音がします
- 箏独特のアーティキュレーションも、キースイッチで簡単に打ち込めます
KOTO13で効率よく打ち込む方法
「KOTO13での効率の良い打ち込み方のポイント」を、ざっくり書いていきます。
思いついたアイデアをどんどん打ち込んで、エネルギーある曲を作るためにも、打ち込みの効率を良くすることは重要だと、筆者は思います。
KOTO13は「KONTAKT」で立ち上げる音源です。
(KONTAKTはNATIVE INSTRUMENTS社のWebページから無料でダウンロードできます。)
KONTAKTでKOTO13を立ち上げます。
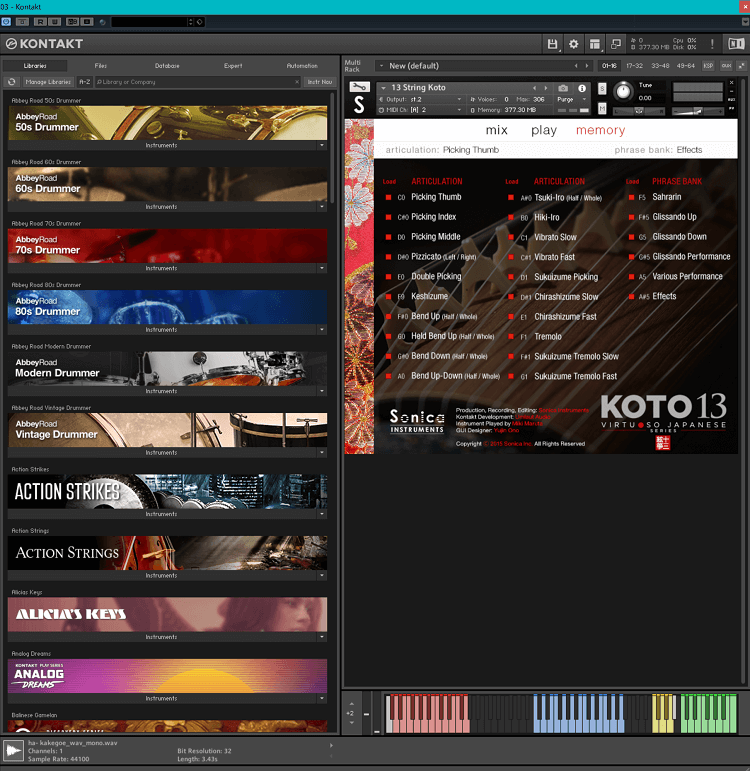
KOTO13は、画面中央上部分の、「mix」「play」「memory」というところをクリックして、3つの画面を切り替えて様々な設定をする仕組みになっています。
「mix」「play」「memory」の3つの画面での設定について
「mix」「play」「memory」のそれぞれの画面での設定について、見ていきます。
「memory」の画面での設定のポイント
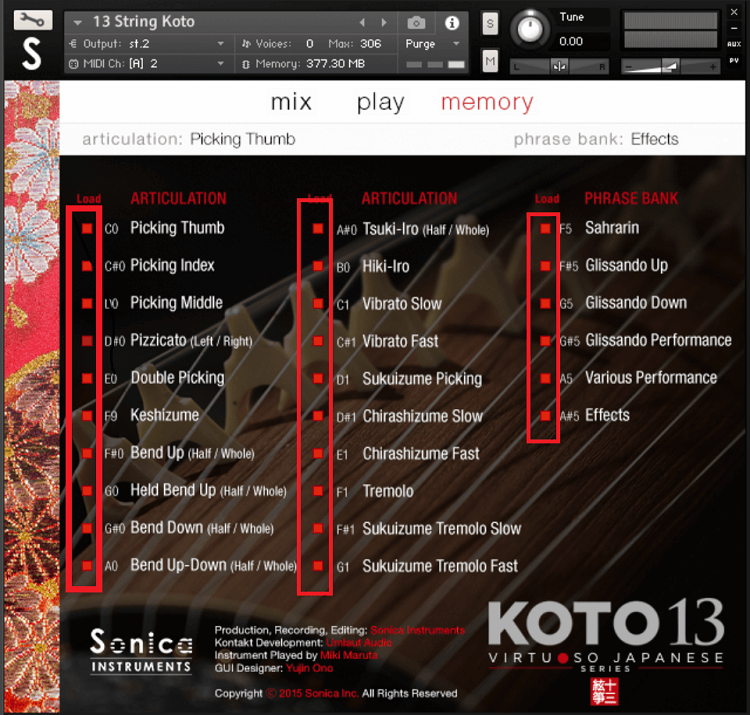
ポイント:必要最小限のキースイッチだけ点灯させる。つまり、使わないスイッチを消す。
理由:CPU負荷を軽くして作業効率を上げるため。
KOTO13は立ち上がった状態で、すべてのキースイッチの赤ランプが点灯して、すべてのキースイッチが、すぐに使用できるように設定されています。
これから作る曲に応じて、使わないスイッチは切ります。四角い赤ランプの上か、キースイッチの名前の上をクリックすると、スイッチのオンオフが設定できます。
左上の「Picking Tumb」(右手親指の箏爪で弾くキースイッチ)だけでも十分打ち込めます。
必要に応じて、ピチカートやツキイロなどをオンにしておくと良いでしょう。
箏という楽器は、基本的に右手3本の指(親指、人差指、中指)を使います。その中でも、親指を一番多く使います。
従って、親指だけでも、十分に曲の雰囲気が出てきます。
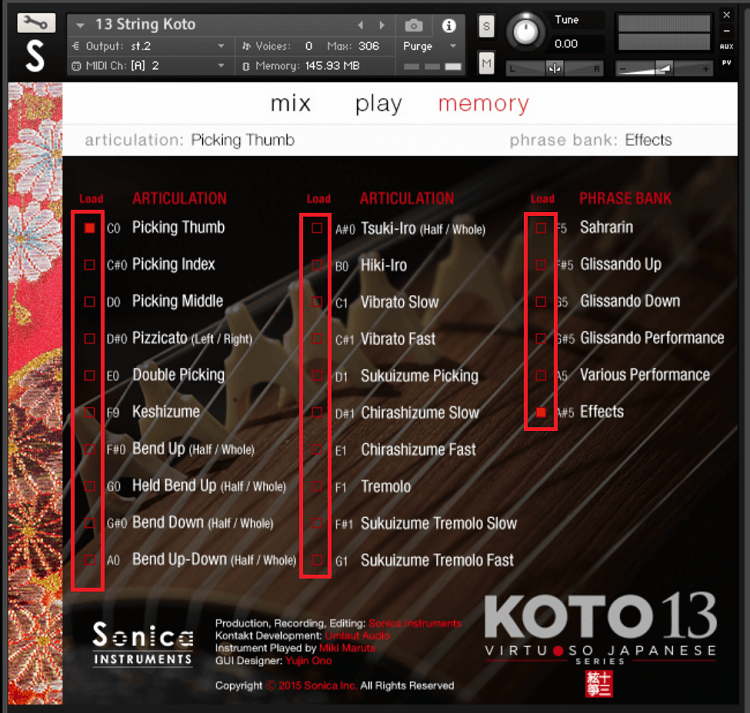
もちろん作曲の段階が進んだら、キースイッチを細かく打ち込んで完成させるので、使用するスイッチはその都度オンにしていきます。
「play」の画面での設定のポイント
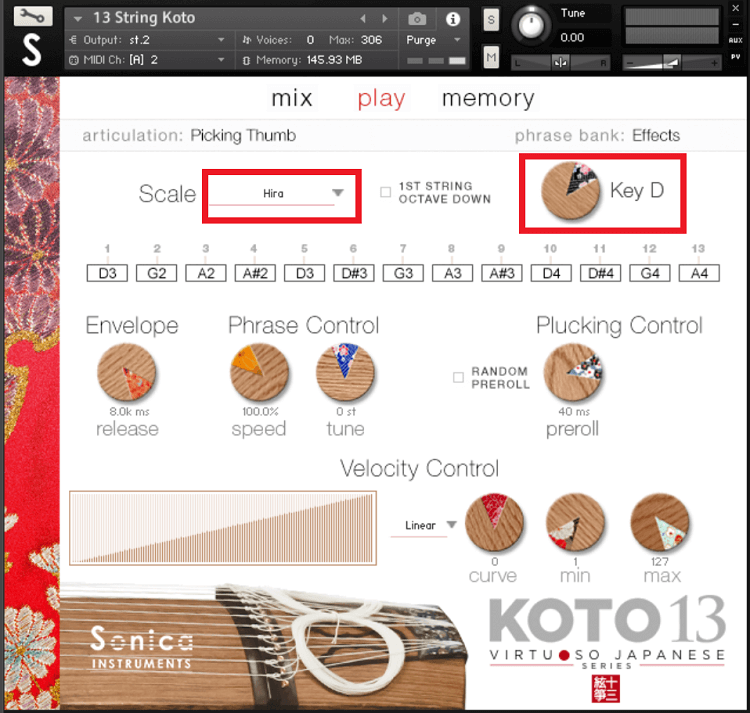
「play」の画面では、「Scale」(スケール)で、箏の13本の弦をどの音に設定するかを決めます。(チューニング=調弦する、ということです)
初期設定では、「Hira」になっています。これは「平調子」(ひらじょうし)という、よく使われる伝統的な調弦です。他にも、たくさんの種類の伝統的な調弦がプログラムされており、簡単に調弦をすることができます。
画面右上の、「Key」のツマミを回すと、調弦の開始音を設定することができます。そうすることで、自動的に移調を行ってくれます。
おすすめの効率的な打ち込みポイント
- DAW上で、メロディーのトラックとグリッサンドのトラックを別々に作る
- メロディーを打ち込むときは、スケールをクロマティックに設定する
- グリッサンドを打ち込むときは、スケールをUser Scaleにして音を自由に設定するか、選択肢にある伝統的なスケールに設定する。
以下に詳しく書きます。
➀「DAW上で、メロディーのトラックとグリッサンドのトラックを別々に作る。」
- 打ち込みの効率を考えると、メロディーを打ち込むときは、クロマティックに設定したほうが、鍵盤と完全に対応するため、打ち込みやすいです。(詳しくは次の②の項目に書きます。)
- 反対に、グリッサンドを打ち込むときは、クロマティックではなく、スケールを設定したほうが、本物の演奏に近い状態になります。(詳しくは③の項目に書きます。)
②「メロディーを打ち込むときは、スケールをクロマティックに設定する」
メロディーを打ち込むときに、スケールをクロマティックではない調に設定すると、打ち込みづらいです。
理由を書きます。
まず、箏は13本の弦をもつ楽器です。クロマティック以外の設定では13本の弦のそれぞれの音を設定します。
例えば「Eキーの平調子」に設定するなら、隣り合う13個の鍵盤が、左から順に、「ミラシドミファラシドミファラシ」という音に設定されます。
すると、MIDI鍵盤で打ち込むときに、ピアノの鍵盤の音と、実際に鳴る音が、対応しない状態になります。
筆者は、これがとても打ち込みにくく感じました。
クロマティックに設定すれば、MIDI鍵盤と完全に対応して、ピアノと同じように弾いて打ち込むことができます。
頭に浮かんだアイデアを、瞬間的に打ち込むためには、「クロマティック」に設定した方が、効率が良いと思います。
③「グリッサンドを打ち込むときは、スケールをUser Scaleにして音を自由に設定するか、選択肢にある伝統的なスケールに設定する。」
グリッサンドを打ち込むときは、「実際の演奏に近づける」という観点から考えて、クロマティックではない設定にした方が、良い効果が得られます。
理由は、スケールをクロマティック以外に設定すると、設定したスケールの音が、隣り合う13個の鍵盤に、並んで配置されます。
すると、MIDI鍵盤で打ち込むとき、ピアノのグリッサンド奏法で弾けば、一気に、いかにもお箏らしい雰囲気のグリッサンドになります。
コツとしては、User Scaleで設定する場合には、なるべく「伝統的なスケールに似せて13個の音を選ぶ」と、お箏グリッサンドらしくなります。
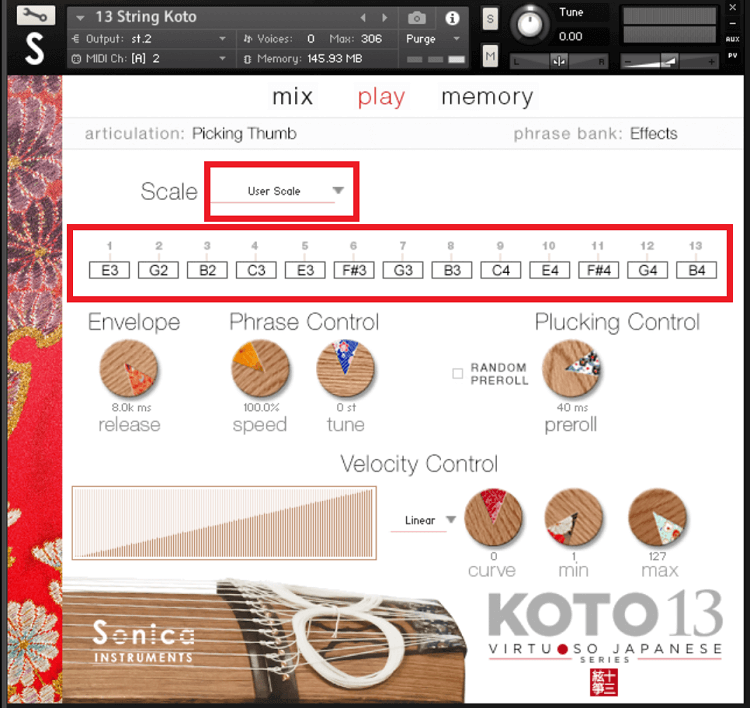
ちなみに、設定したユーザースケールは、セーブとロードができます。設定したものを、セーブしておけば、また違う曲を作るときも、簡単に同じスケールを呼び出して使うことができます。
打ち込みが進んだら、他のトラックと合わせた曲全体のバランスを聞きながら、「Velocity Control」も調整すると良いです。箏の細かいニュアンスを表現できます。
「mix」の画面での設定のポイント
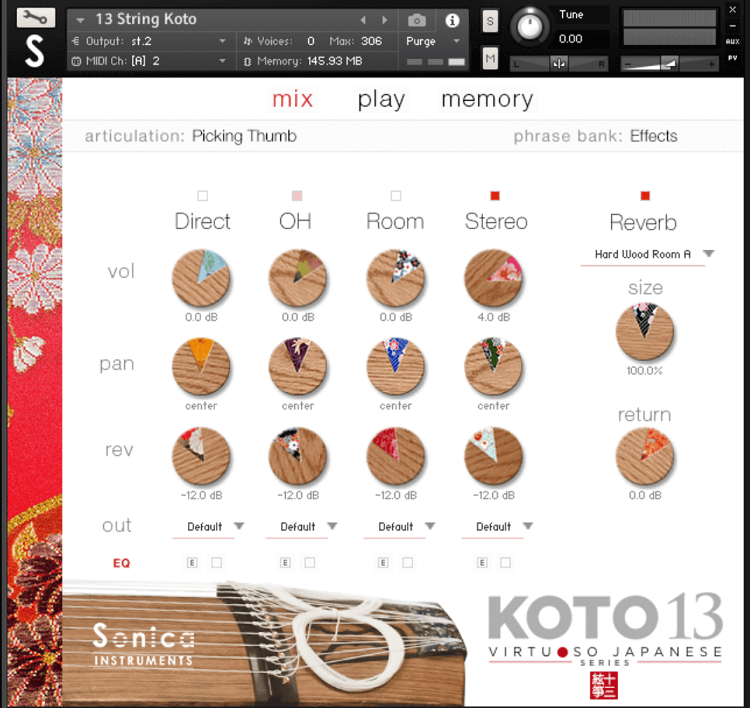
「mix」の画面では、マイク、リバーブ、EQを設定できます。
打ち込み始めるときは、上記画像のように、初期設定のままにしておくと、効率よく制作できると思います。
打ち込みがある程度進んだ時点で、他のトラックとのバランスも聞きながら、マイクを切り替えたり、リバーブ、EQを細かく調整していくと良いと思います。
最終的には、この「mix」画面の、それぞれのパラメータを細かく調整すると、曲全体の質が上がります。
最後に
「KOTO13」は使いやすく、音質が良いため、筆者は日々の作曲でとても重宝しています。
お箏の伝統的な奏法も、全種類と言って良いほどたくさんの奏法が、キースイッチにプログラムされています。筆者が特にすごいと思ったのは、箏爪を箏糸にこすりつけて鳴らす「すり爪」などの特殊奏法や、箏柱の左側を弾く奏法までもが収録されているところです。
特殊奏法の音をさっそく自分の作品に取り入れたら、アレンジのアクセントになって良い効果が得られました。
本記事は、「KOTO13」の効率良い打ち込み方にフォーカスした内容となりましたが、曲を完成させる最終段階では、キースイッチやそれぞれのパラメータを、できるだけ細かく設定すると、「KOTO13」の音の美しさが最大限に発揮されて、完成度の高い曲に仕上げることができます。
参考までに、以下の曲は、筆者が「KOTO13」を使って作った曲です。箏の特殊奏法のキースイッチも使っています。